Tutorial Hugo
Cómo instalar Hugo desde 0 para la creación de páginas web.
En esta publicación podrás aprender desde la instalación de Hugo, hasta la instalación de un tema en tu sitio web.
Instalación de Hugo + Creación de sitio web
Paso #1 Descomprimir del rar los 3 archivos Hugo
Paso #2 Crear en el disco que deseemos una carpeta destinada a Hugo. Luego creamos una carpeta llamada “bin” dentro y copiamos los 3 archivos ahí.
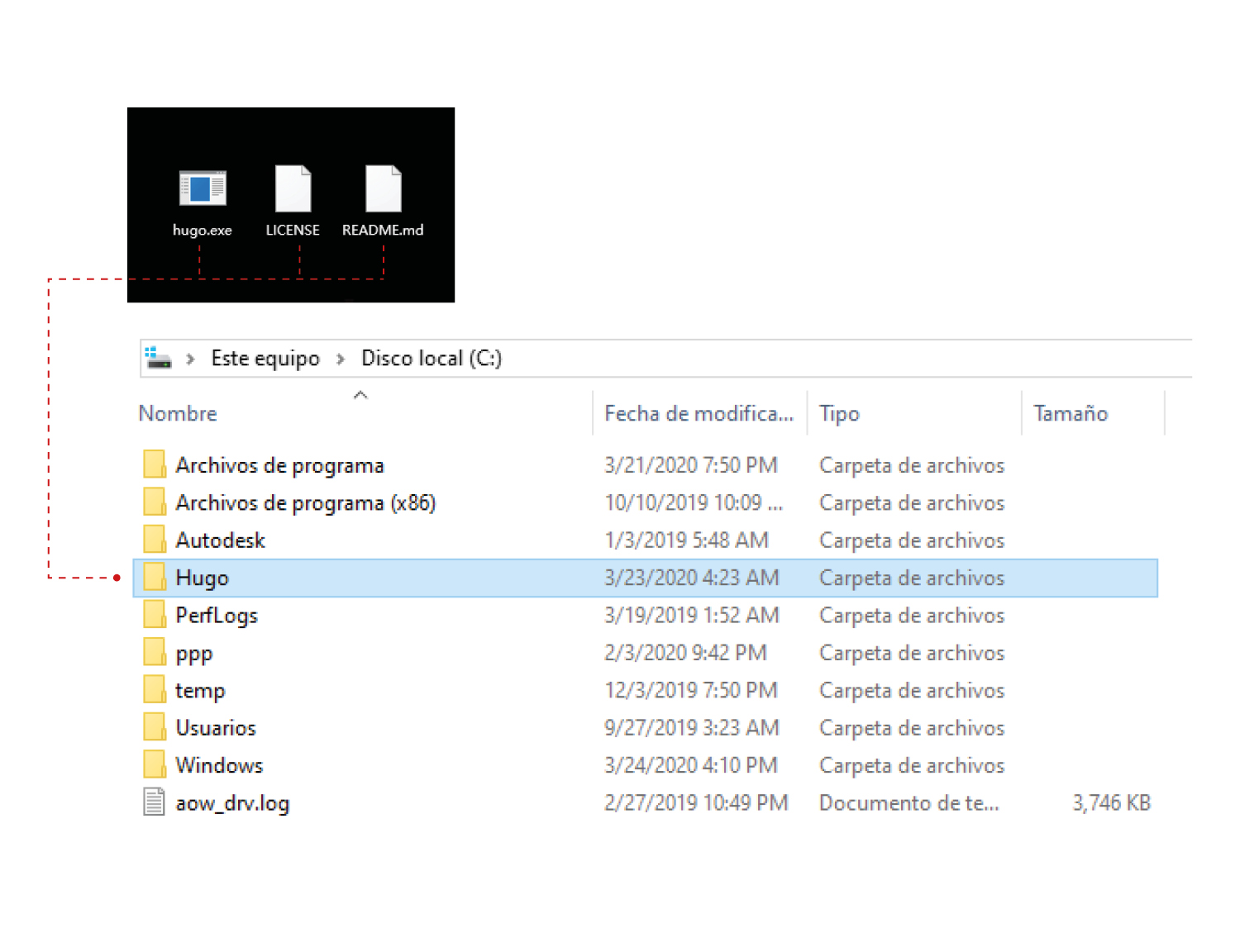
Paso #3 Tecla windows y escribir “editar las variables del entorno de esta cuenta”
- Doble click o editar en “Path”
- Clickear “nuevo” y después “examinar”
- Seleccionar la ruta en donde instalamos Hugo, en este caso C:\Hugo\bin y finalmente aceptar.
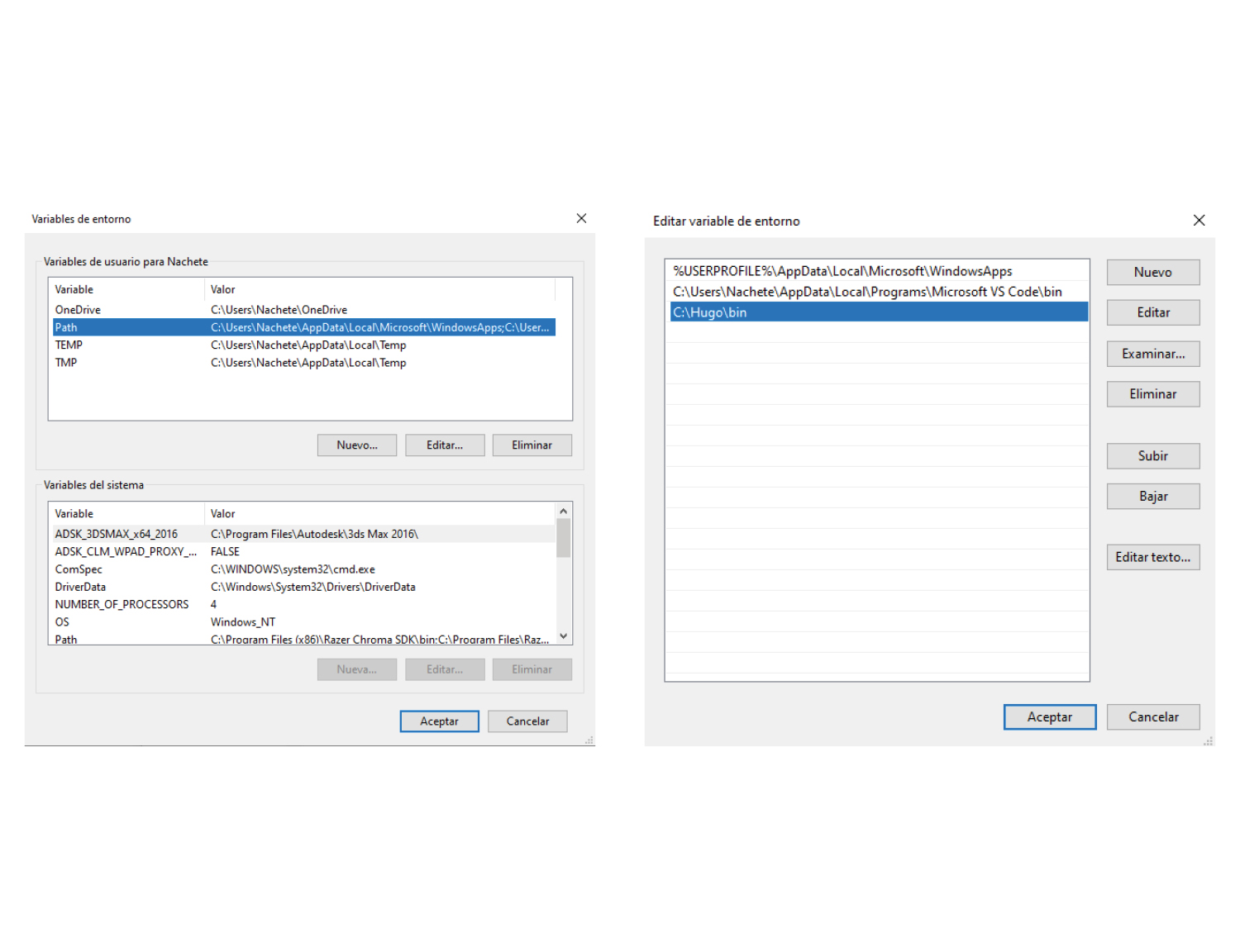
Paso #4 Ejecutar comando “CMD” en windows para abrir la consola de símbolo del sistema.
En este paso cada comando que escribamos lo debemos ejecutar presionando Enter.
- Escribir “cd/." para retroceder al disco local.
- Escribir “cd hugo” para entrar a la carpeta local de hugo que instalamos.
- Para comprobar la instalación, debemos escribir “hugo version”, y si nos aparece el siguiente mensaje: “Hugo Static Site Generator v0.67.1-4F44227B windows/amd64 BuildDate: 2020-03-15T19:32:32Z”, significa que funcionó.
Paso #5 Crearemos nuestro primer sitio web con hugo new site ‘nombre de nuestro sitio web’ y se creará una carpeta en los archivos locales de hugo con el nombre que asignamos a nuestra web. En este caso le colocaré “website” a mi sitio.
Instalación de tema en nuestro sitio web
Paso #1 en esa carpeta debemos instalar el tema que queramos arrastrando la carpeta del tema a “themes” Es importante que la carpeta que nos descarguemos no termine en “-master”, si es así, debemos borrar eso del nombre. Por ejemplo yo utilizaré un tema que se llama “hugo-creative-portfolio-theme”
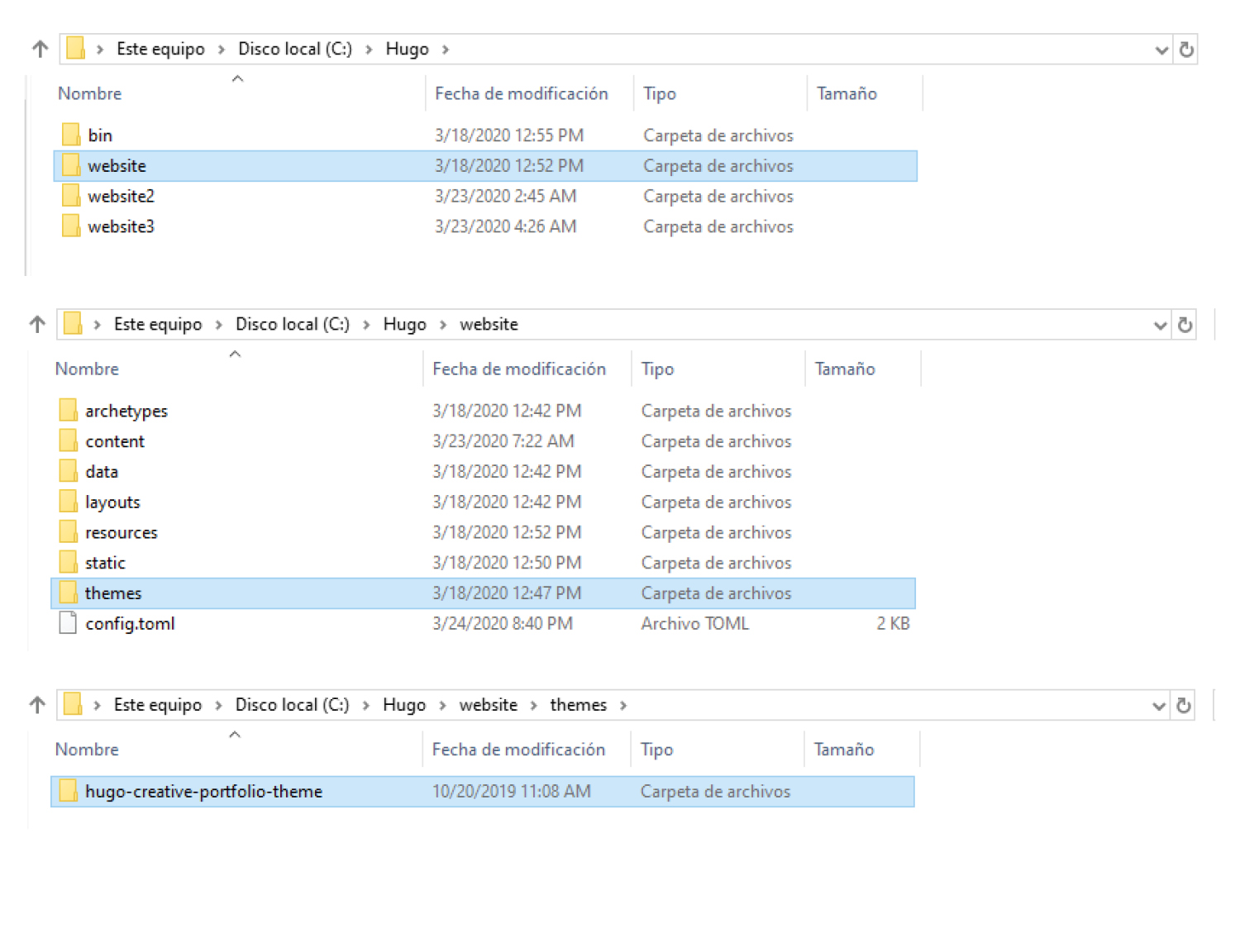
Paso #2 Abrimos la carpeta de nuestro tema, entramos a “examplesite” y cortamos todo dentro.
- Pegamos en la carpeta “website” que creamos anteriormente y reemplazamos todo lo que nos pida reemplazar.
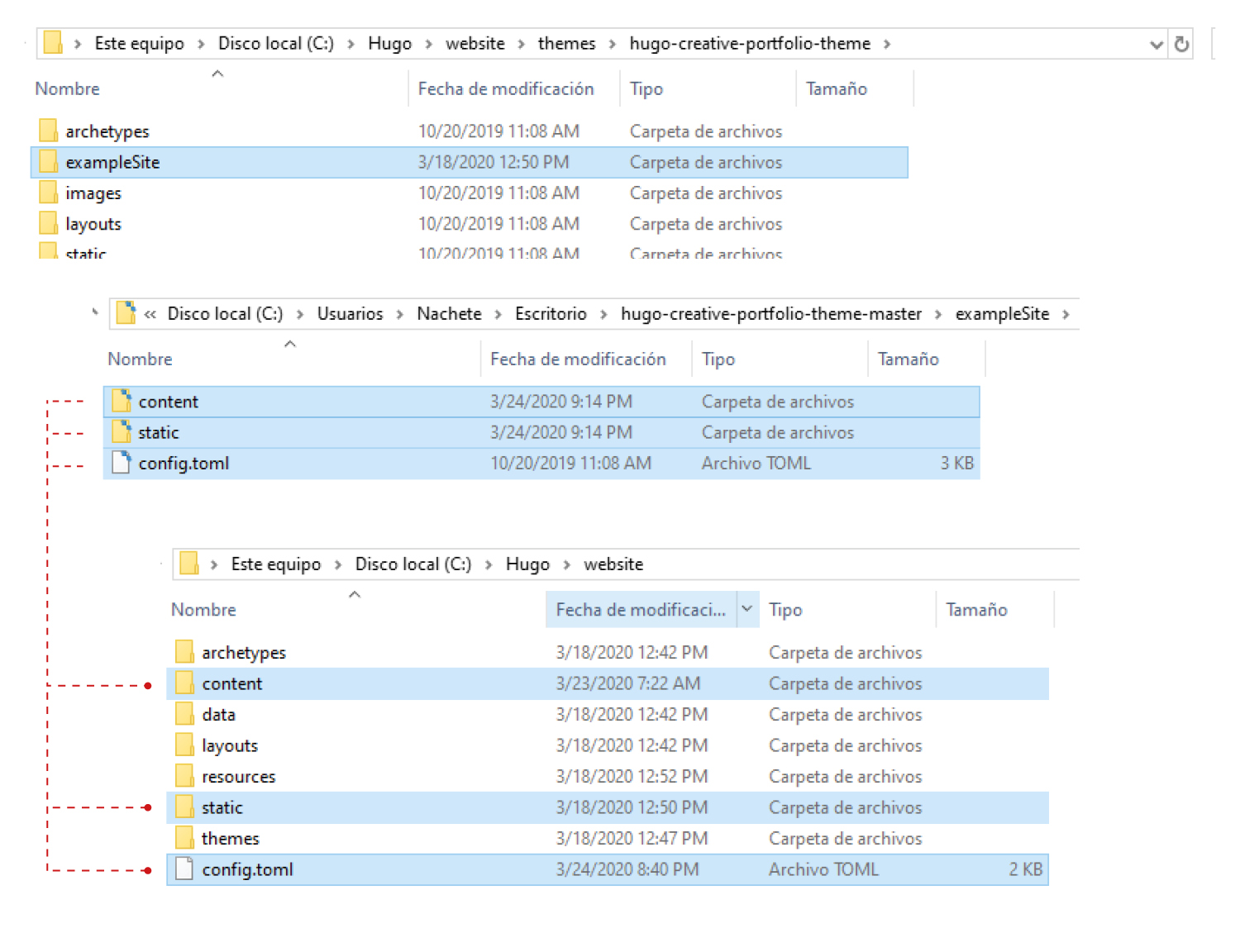
Paso #3 Finalmente para comprobar que nuestro sitio web fue creado con el tema que nosotros escogimos, debemos escribir en la consola “hugo server” para hostear la página web y visualizar el resultado.
Es importante que estemos dentro de la carpeta de nuestro sitio web para hostear.
- Para entrar escribimos cd ‘nombre de nuestro sitio’ y luego hosteamos